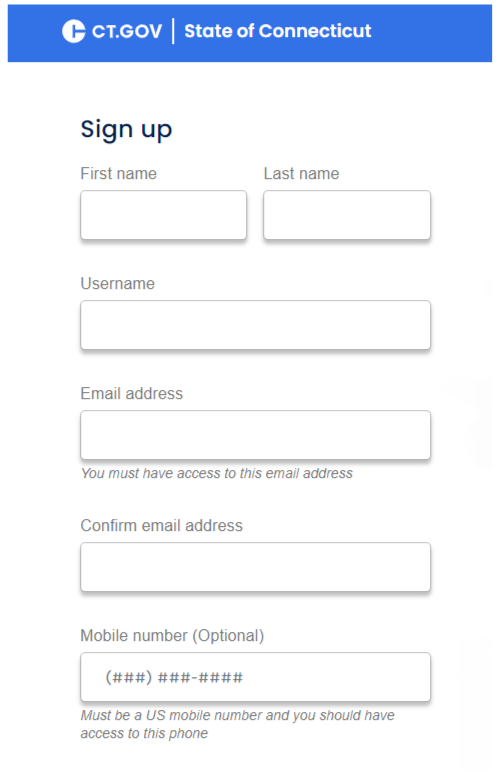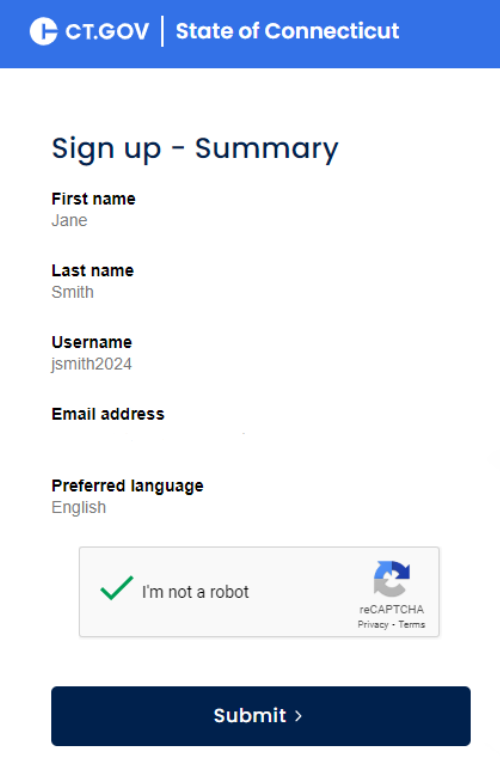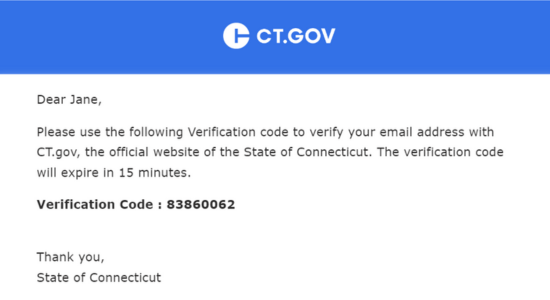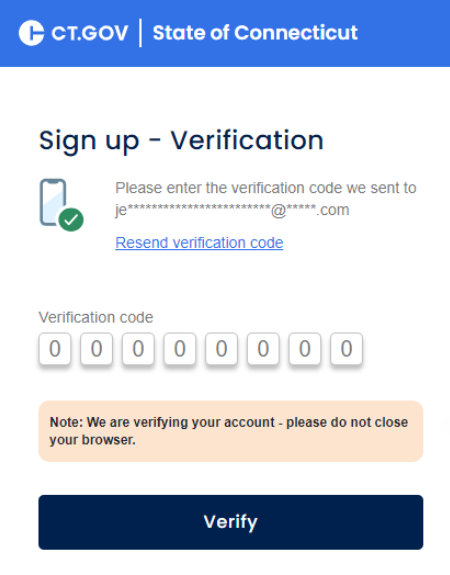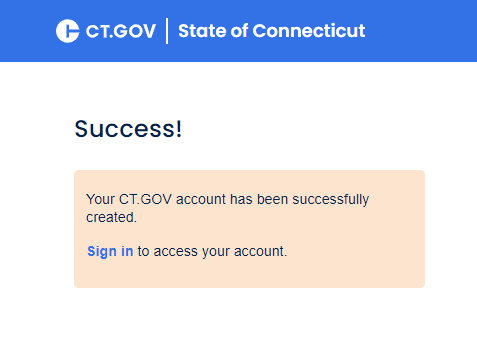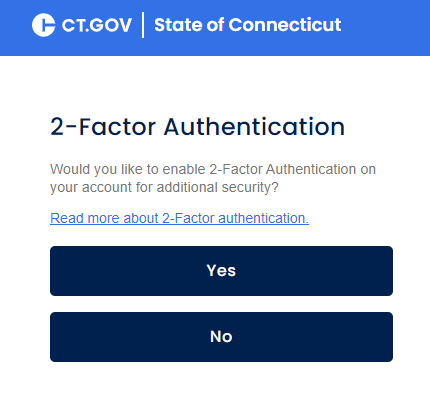Step-by-Step
Creating a CT.gov account will provide you with a single identity that can be used to access programs managed by the state, including CT Paid Leave. If you already have a CT.gov account, you should not create a new one. Instead, SIGN IN with your existing credentials.